Start Projects
# Start Projects in the Player
To start a project in the CONFIRE SHOWTIME PLAYER you need to either subscribe to it or open it locally. You can manage any number of local and subscribed projects in the CONFIRE SHOWTIME PLAYER. If you wish to start a project proceed as follows:
-
Click on
Projectsin the left navigation bar, in case you are unable to see theProjectsview. -
Now select the desired project and click on
Play. A dialog window opens. -
You now need to decide:
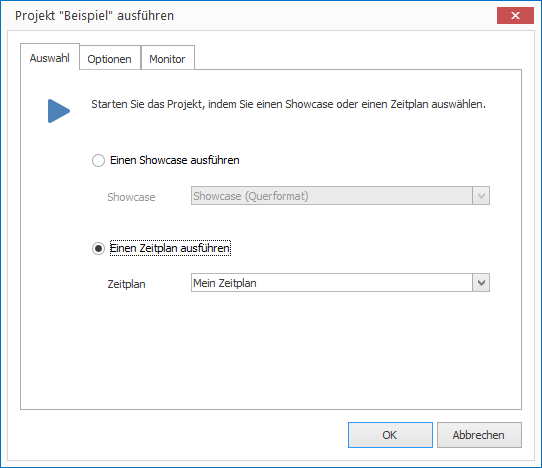
-
If you want to play a single Showcase select the option
Start a Showcase...and then select the desired Showcase out the list. -
If you want to play a project via its schedule, select the option
Start a Scheduleand then select the desired schedule. -
On the
Optionstab you can choose from the following settings: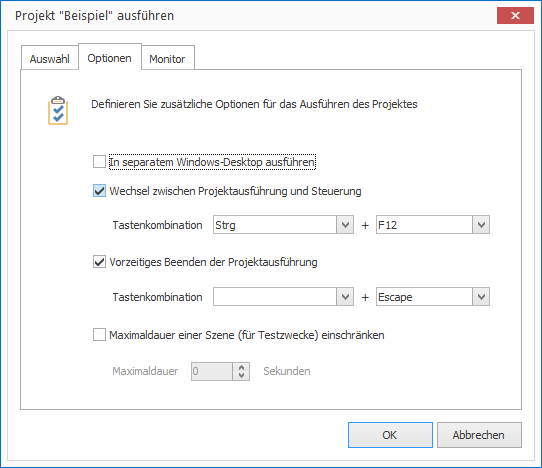
-
The option
Run in a seperate Windows Desktopallows the Player to be launched in a separate Windows Desktop. The advantage of this option is that only the Player is visible as an application. This avoids intruding application windows (e.g. email notifications) running simultaneously which could otherwise pop up in the foreground. -
If the above option is activated you can select the next checkbox option to activate a key combination for switching between the Player navigation panel and the running project. A key combination of
Escis set by default to stop the project running. -
The last option allows the length of the scene to be limited to a specific duration (e.g. 10 seconds). This allows a quick preview of all scenes of a Showcase for test purposes.
-
-
On the
Monitortab you can select the following settings:
- Should multiple monitors be connected to the computer you can specify which monitor the Player will be run on. Tick the box
Launch project on following screenand then select the desired screen.
- Should multiple monitors be connected to the computer you can specify which monitor the Player will be run on. Tick the box
-
Confirm by clicking
OKand the Player will then start the project.